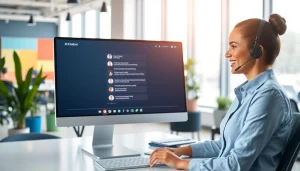Essential Steps for a Smooth Dual Monitor Install: Boost Your Workspace Efficiency
Understanding the Basics of Dual Monitor Install
What is a Dual Monitor Setup?
A dual monitor setup refers to the use of two computer displays connected to a single workstation, allowing users to extend their visual workspace. This configuration helps individuals view more information simultaneously, enhancing productivity and multitasking capabilities. While one monitor may show a primary application or document, the second can be dedicated to secondary tasks or reference material, which streamlines workflows and reduces time spent switching between tabs or windows.
Benefits of Using Dual Monitors
The advantages of employing a dual monitor setup are manifold, and they often vary by user needs and professional fields. Here are some major benefits:
- Increased Productivity: Studies suggest that using dual monitors can significantly boost productivity, often by as much as 20-30%. This increase is attributed to the ease of accessing multiple streams of information at once.
- Improved Organization: Users can keep separate applications open at the same time without cluttering their primary screen, leading to better task organization.
- Easier Collaboration: When working in teams, dual monitors can facilitate smoother collaboration by allowing multiple users to view shared content simultaneously.
- Enhanced Gaming and Multimedia Experiences: For gamers or video editors, using multiple screens can enhance experiences significantly by displaying extended environments or offering dedicated editing space.
Basic Requirements for a Dual Monitor Install
To successfully set up a dual monitor installation, certain prerequisites must be met. Here’s a breakdown:
- Hardware Compatibility: Ensure your computer has the necessary ports (HDMI, DisplayPort, VGA, etc.) to support multiple monitors.
- Operating System Support: Modern operating systems, such as Windows 10, Windows 11, and macOS, provide built-in support for dual monitor setups.
- Appropriate Monitors: Both monitors should ideally be of similar resolution and physical dimensions for a more cohesive and responsive experience.
Preparing Your Hardware for a Dual Monitor Install
Checking Computer Compatibility
Before purchasing or setting up monitors, it’s crucial to verify that your computer can support a dual monitor configuration. This involves checking the available outputs and ensuring that the graphics card can handle multiple displays. For detailed instructions, consider to consult this dual monitor install guide. Common outputs include:
- HDMI: A standard connection for modern monitors.
- DisplayPort: Generally found in high-performance setups, often supporting higher refresh rates and resolutions.
- VGA/DVI: Older connections that may still be used with legacy monitors.
Gathering Necessary Cables and Adapters
Once you’ve confirmed your computer’s compatibility, it’s time to gather the necessary cables and adapters. Here’s a checklist:
- Cables: Ensure you have the correct cables for both monitors. Most commonly, this will be HDMI or DisplayPort.
- Adapters: If your monitors and computer do not use the same port types, you may need adapters (for example, HDMI to VGA).
- Power Cords: Verify that you have functioning power cords for each monitor.
Choosing the Right Monitor Configuration
Before initiating your dual monitor setup, decide on the configuration that best suits your needs:
- Extended Desktop: This mode allows you to use the two monitors as one large display, giving a broader workspace.
- Mirrored Displays: This setting reflects the same content on both screens, useful for presentations.
Step-by-Step Dual Monitor Installation Process
Connecting the Monitors
Start the installation process by turning off your computer and connecting both monitors. Here’s a straightforward guide:
- Identify the video outputs on your computer.
- Connect the first monitor to its designated port and secure the cable.
- Repeat for the second monitor, ensuring both connections are tight.
Powering Up Your Setup
After establishing the physical connections, turn on your monitors and then power on your computer. The operating system should recognize both displays automatically. If it does not:
- Check the connections.
- Reboot the system.
- Access display settings to ensure both monitors are detected.
Navigating Initial Display Settings
Once your system powers on, you’ll need to adjust display settings to optimize functionality:
- Select Start > Settings > System > Display.
- You’ll see both monitors displayed; select the one that you wish to be your main display.
- Choose whether to extend or duplicate your displays.
Configuring Display Settings for Optimal Performance
Extending vs. Mirroring Displays
Understanding the difference between extending and mirroring displays is crucial for maximizing your workspace. In extending, applications can be spread across both screens, while mirroring duplicates the same screen. For most users, an extended desktop is preferable.
Adjusting Display Resolutions
It’s essential to ensure that both monitors operate at their optimal resolutions for clarity and color accuracy:
- In the display settings menu, find resolution settings for each monitor.
- Select the recommended resolution which best suits the monitor’s specifications.
- Apply changes after making your adjustments.
Fine-Tuning Monitor Positions
The physical arrangement of your monitors can impact usability. Align them based on how you intend to use them:
- Ensure the top edges of the monitors are aligned for a seamless visual transition.
- Experiment with different angles; some users prefer their secondary monitor tilted slightly inward.
Troubleshooting Common Issues with Dual Monitor Install
Resolving Connectivity Problems
Even with ideal conditions, issues can arise. If one of the monitors isn’t displaying, try these solutions:
- Check the cable connections for security and integrity.
- Test the monitors individually to ensure both are functioning correctly.
- Update your graphics drivers to the latest version.
Adjusting Settings for Mac vs. Windows
Configuration will vary between operating systems:
- Windows: Follow the previous instructions outlined in initial display settings.
- macOS: Go to System Preferences > Displays, then adjust arrangements and resolutions according to your setup.
Tips for Maintaining Your Dual Monitor Setup
Ensuring that your dual monitor setup remains functional requires regular maintenance:
- Keep monitor drivers updated.
- Regularly check cable integrity to prevent wear and tear.
- Adjust settings as needed to accommodate software updates or changes in hardware.